Manage Dynamic Content
Create Content Items
Creating a Dynamic Content in VirtoCommerce platform manager requires that the user provides a name for the Dynamic Content, selects a Content type and provides values for the type’s parameters.
- The user opens the Marketing Module and selects ‘Dynamic Content’;
- The system will display the ‘Dynamic Content’ screen with the following list:
- Dynamic items;
- Content placeholders;
- Content publishing.
- The user selects ‘Content items’;
- The ‘Content items’ screen with the existing list of Content items will be displayed;
- If no Content items were previously added, the ‘Content items’ screen will be empty.
- The user clicks the ‘Add’ button on the top of the screen;
- The system will open the ‘New content items element’ screen with possibility to create a ‘Content items folder’ in case the user creates the Content items for the very first time AND add a new content item;
- If the user creates the Content item for the first time, then he should select the ‘Content items folder’ option. This folder will serve as a container for the content items;
- The user should enter the folder name and description and click the ‘Create’ button.
- The system will create the new content folder, which will be displayed on the ‘Content items’ screen;
- Once the Content folder is created, the user can start adding Content items. In order to add a new Content item, the user should click the ‘Add’ button and select ‘Content item’;
- The system will display the ‘New content item element’ screen:
- ‘Content item name’ input field – required;
- ‘Content item description’ text field- required;
- ‘Content type’ drop down optional;
- The ‘Create’ button disabled if the required fields are empty.
- The user fills out the required fields, selects the Content type (if needed) and clicks the ‘Create’ button;
- The system will create the Content item and display it on the list.
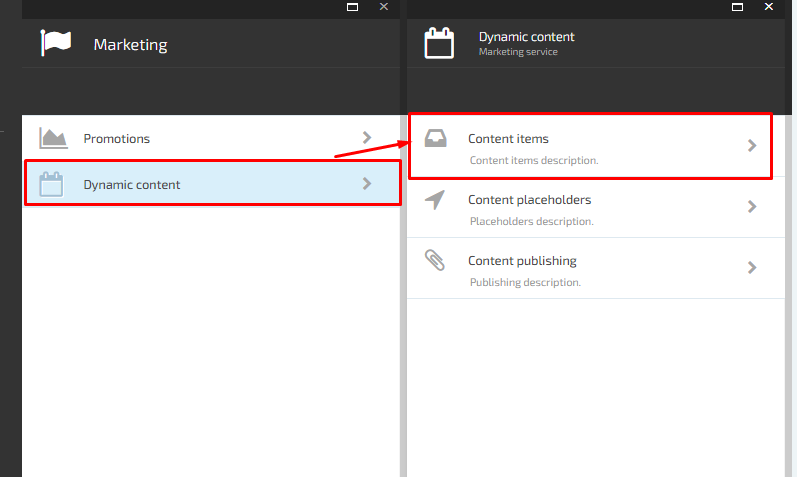
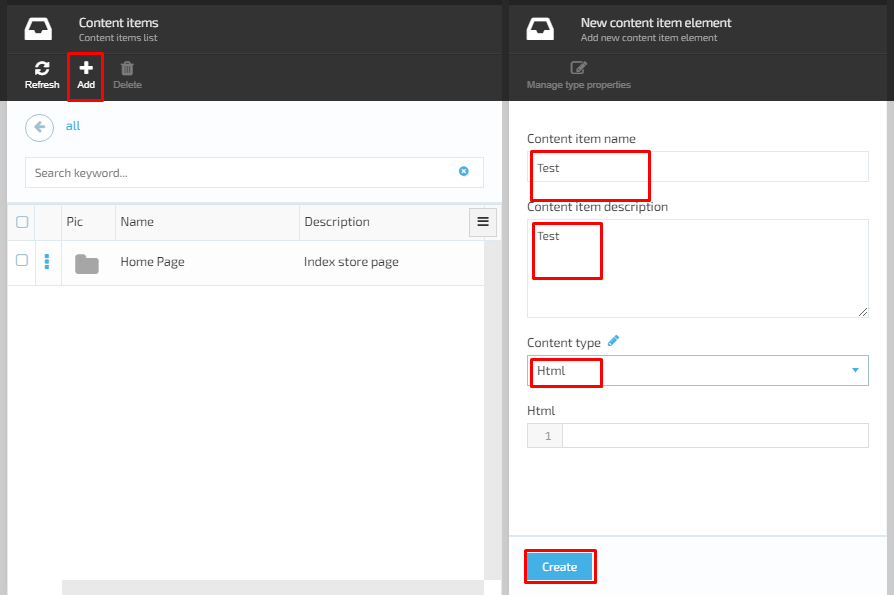
Edit Content Type
- The user clicks on the ‘Edit’ button next to the ‘Content type’;
- The system will display the ‘Dictionary values’ screen;
- The user enters the Dictionary entry name into the correspondent input text field and click the ‘Add’ button;
- The new value will be added and displayed on the ‘Current values’ list and under the Content type’ drop down.
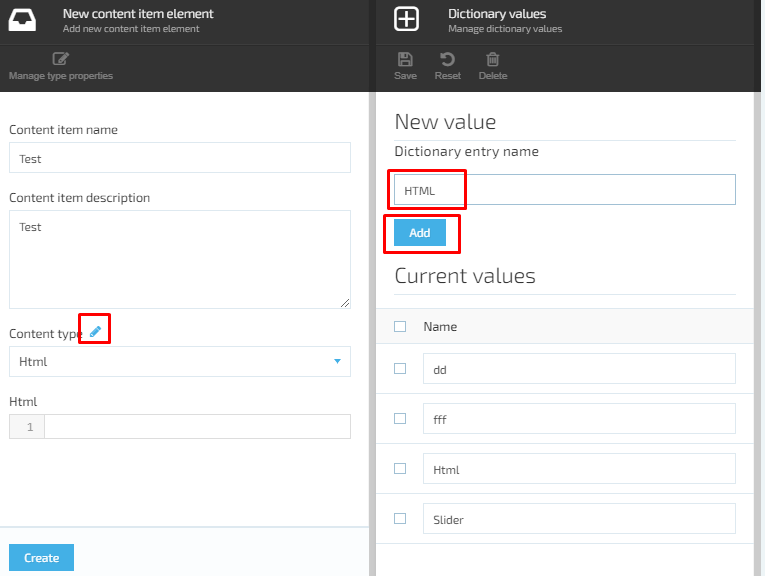
Edit Content Item
- In order to edit the Dynamic Content, the user should select the ‘Marketing’ Module, navigate to Dynamic Content->Content items and select the Content item he wants to edit;
- The system will display the ‘Edit content item element’ screen;
- The user makes the editing needed and clicks ‘Save’;
- The system will save the changes made.
Important: If the user edits also the Content type of the Dynamic Content, the sensitive properties of the item will be changed too!
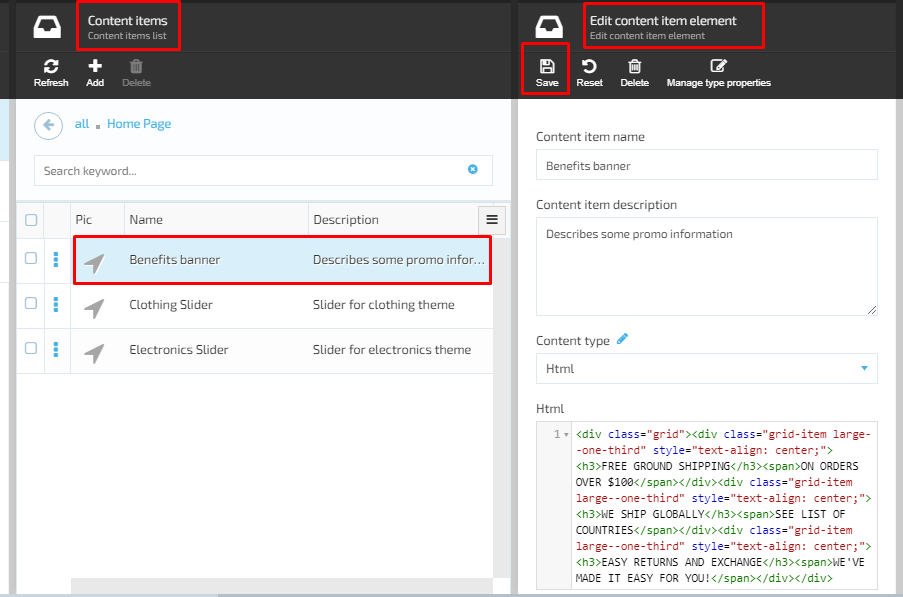
Delete Content Item
- The user selects ‘Marketing’ Module, navigates to Dynamic content-> Content items and selects the Content item he wants to delete;
- The system will open the ‘Edit content item element’ screen;
- The user clicks the ‘Delete’ button;
- The system will display a deletion confirmation ‘Are you sure you want to delete this content item?’- ‘Yes’, ‘No’, ‘Cancel’;
- The user selects the ‘Yes’ option and the system will delete the content item.
Important: Only the Dynamic Content that doesn't belong to a Content publishing can be deleted otherwise the system will display a message informing the user that the associated Content Publishing should be deleted first.
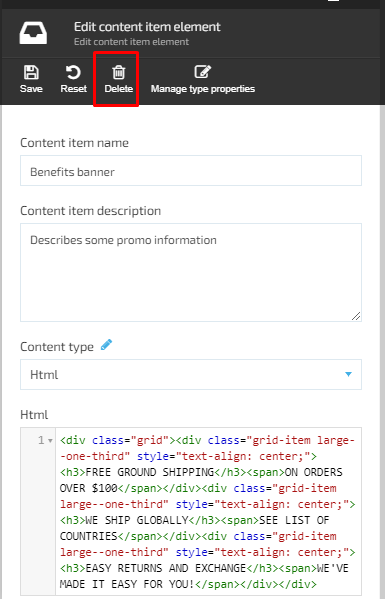
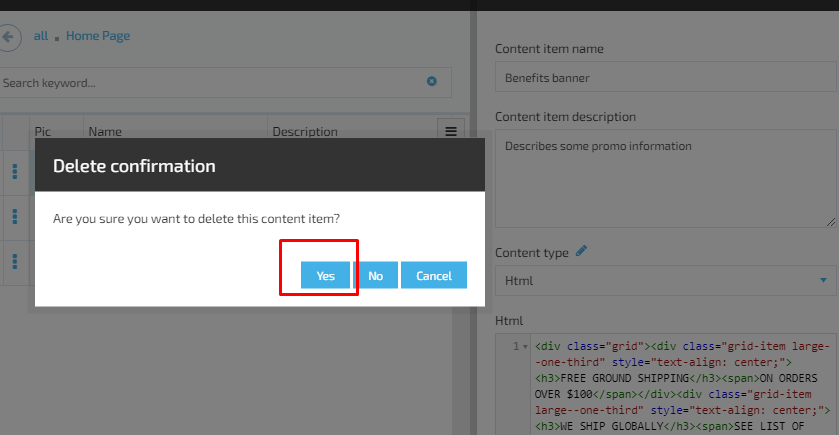
Last update:
February 1, 2024